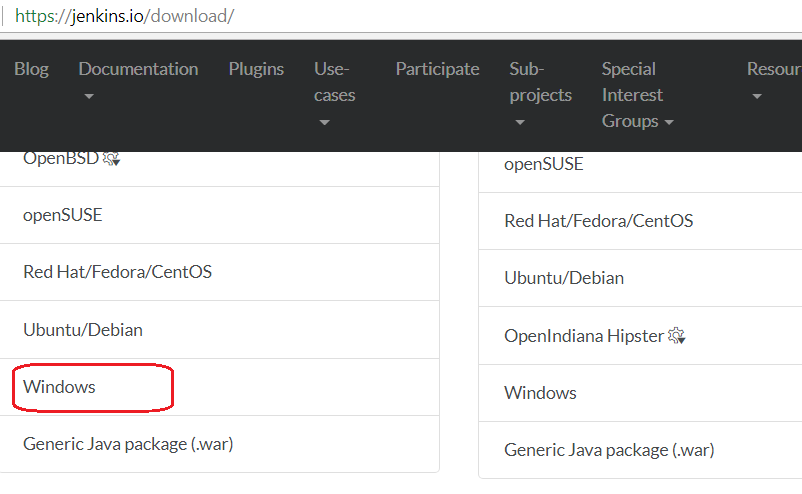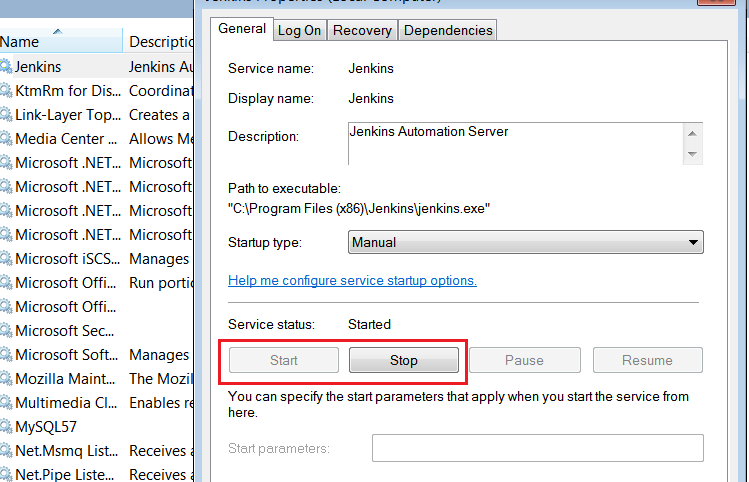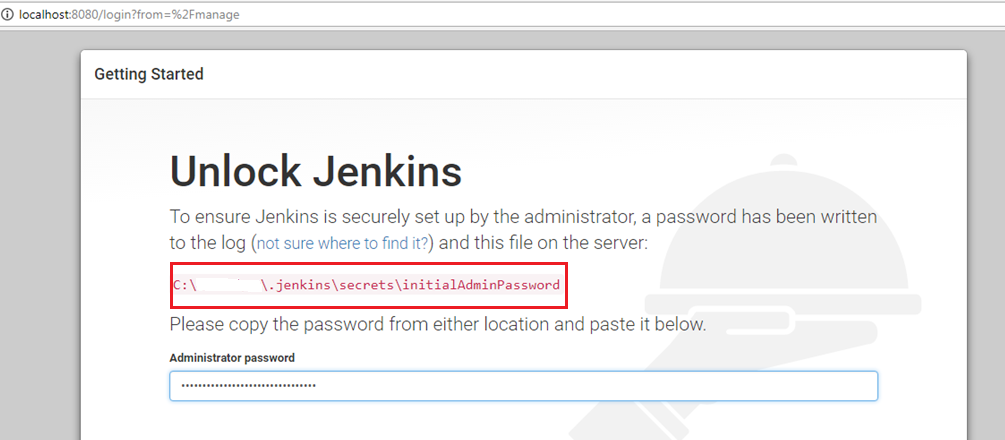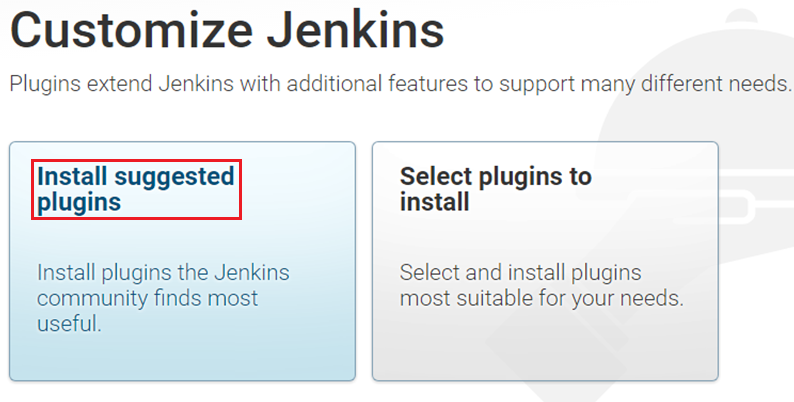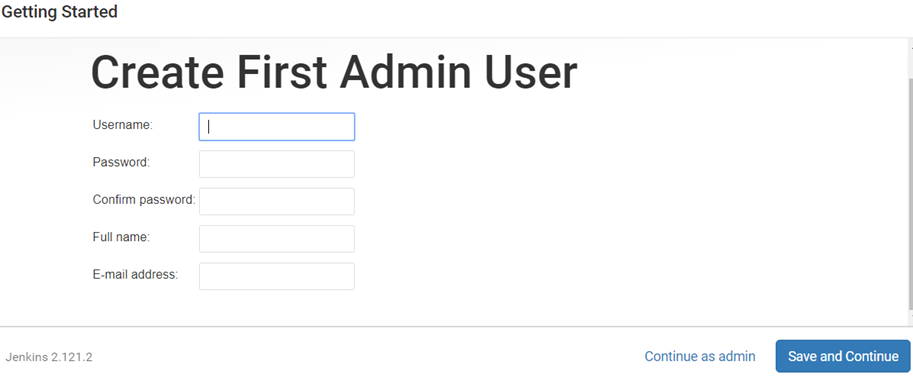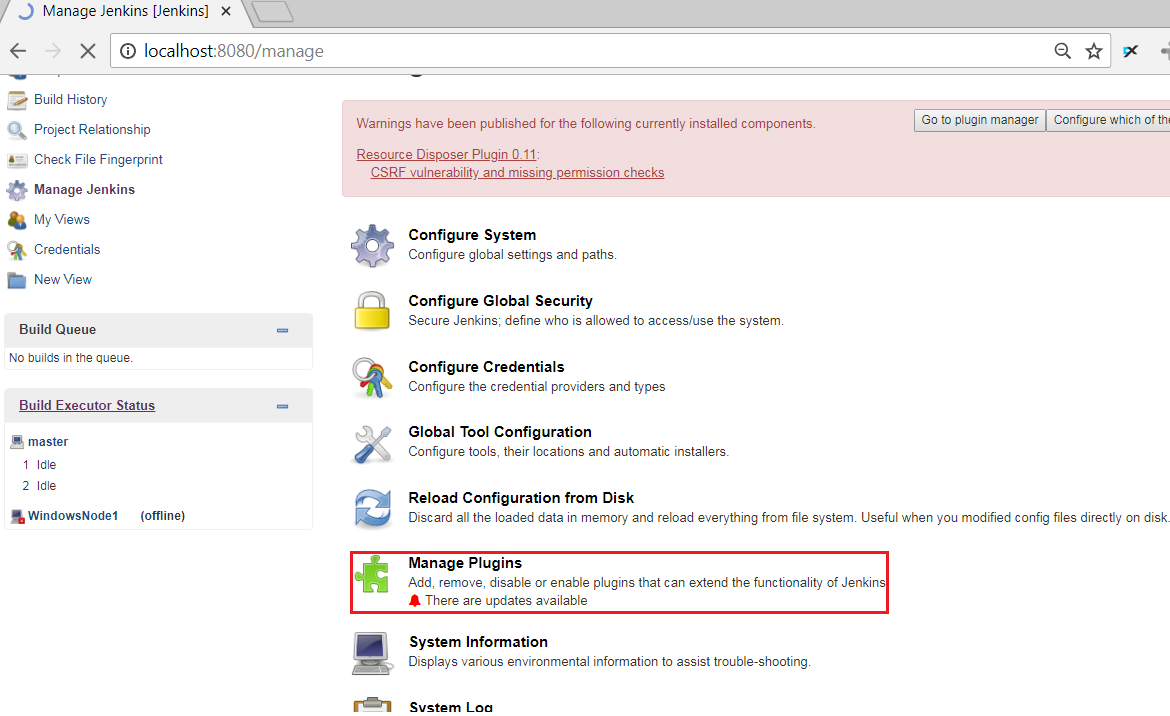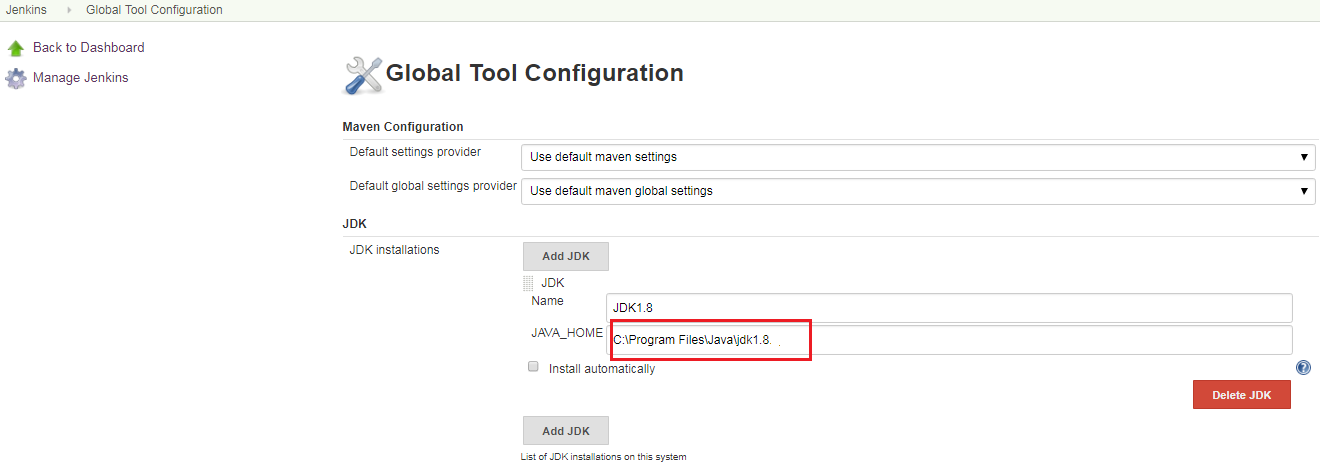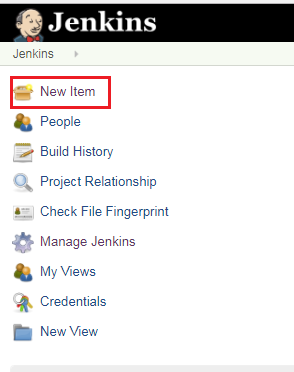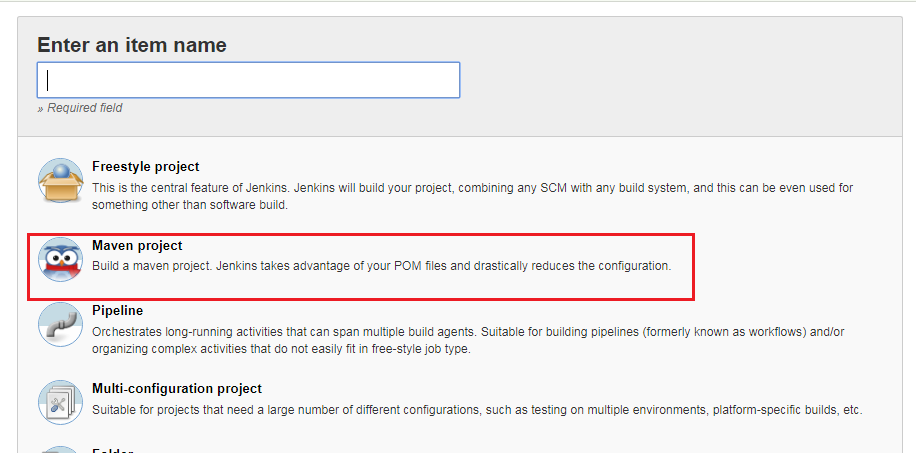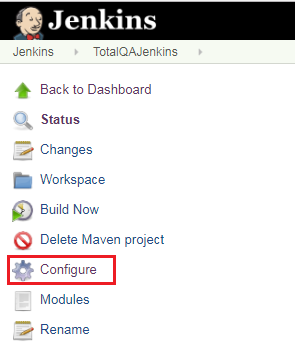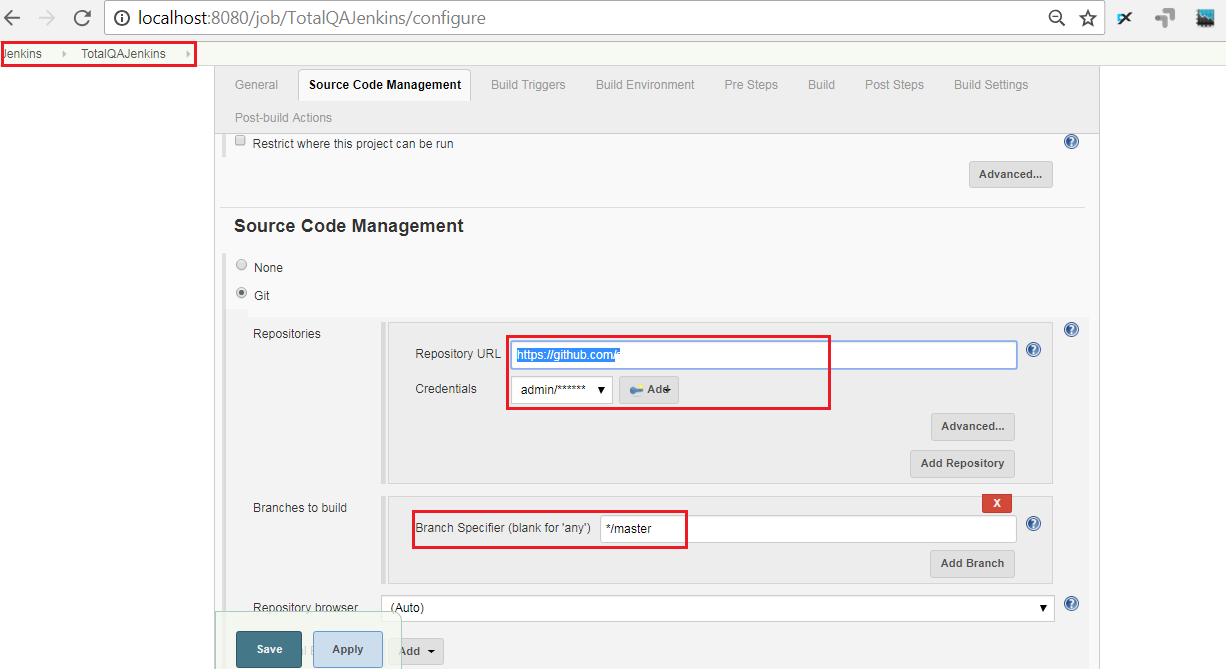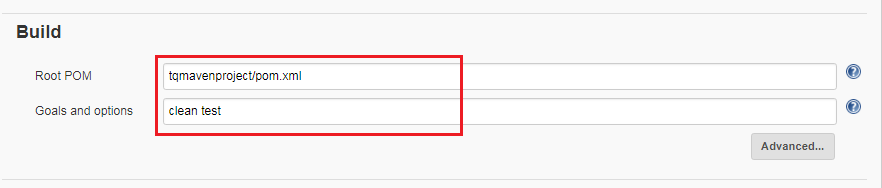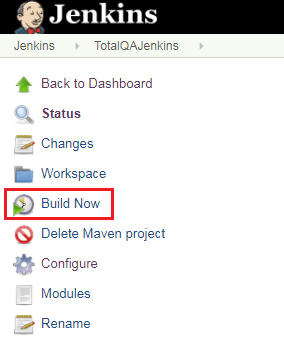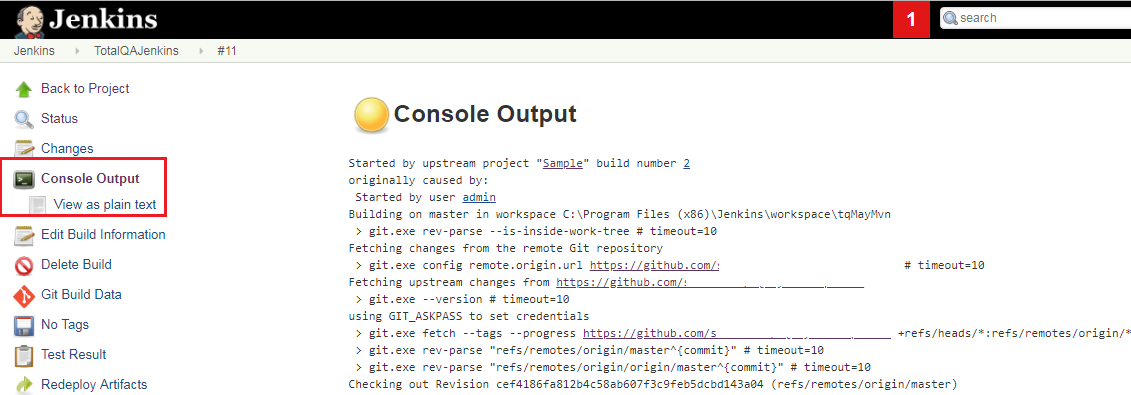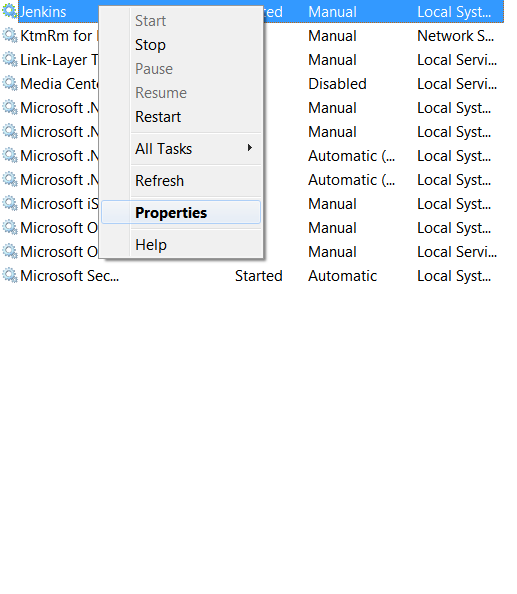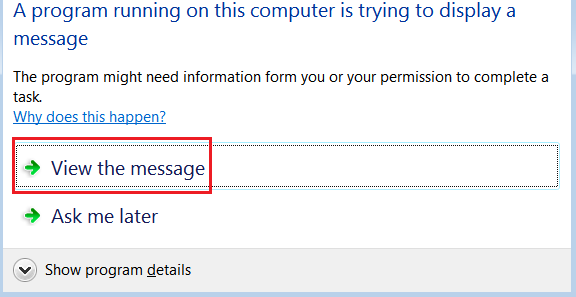GitHub is a Web-based Git repository hosting service. It offers all of the distributed revision control and source code management (SCM) functionality of Git as well as adding its own features.
Jenkins is an open-source continuous integration software tool written in the Java programming language for testing and reporting on isolated changes in a larger code base in real time. The software enables developers to find and solve defects in a code base rapidly and to automate testing of their builds.
Objective:
In this tutorial we will discuss how to integrate Github with Jenkins and triggering the code.
Steps to follow:
1. Download Jenkins from this link as a service in windows.
2. Open Windows Service Manager using
3. Access the Jenkins URL running on the port number 8080->http://localhost:8080 for the first time. Unlock jenkins by providing Initial Admin
Password.
4. Customize the Jenkins by installing the Suggested Plugins.
5. Create First Admin User. Provide username & password as admin/admin and Click on ‘Save and Continue’ button.
6. Once the Jenkins Configuration is done. Click on ‘Manage Jenkins->Manage Plugins’ link to install the required plugins.
7. Download the Plugins manually from this link https://updates.jenkins-ci.org/download/plugins/.
8. Update Global Tool Configuration by updating the Location of the software install by navigating to ‘Manage Jenkins->Global Tool Configuration’. Provide the location of JDK installed in the server/localhost.
9. Create Jenkins Job by clicking on New Item.
10. Select the Maven Project option and Provide the Item Name as
11. Click on Configure.
12. Provide the Github Repository URL and select the Branch.
13.Provide the Location of pom.xml and mention Maven Goals.
14. Click on Build Now.
15. View the Results in Jenkins->Job Name->Job ID->Console Output.
16. To view the Browser running in the back ground. Open the command
Perform Right Click and do the steps.
17. During the Execution the following dialog shows select the option ‘View the Message’ then
automatically we can view the execution on Browser.
18. Viewing the Results in Jenkins JOB.