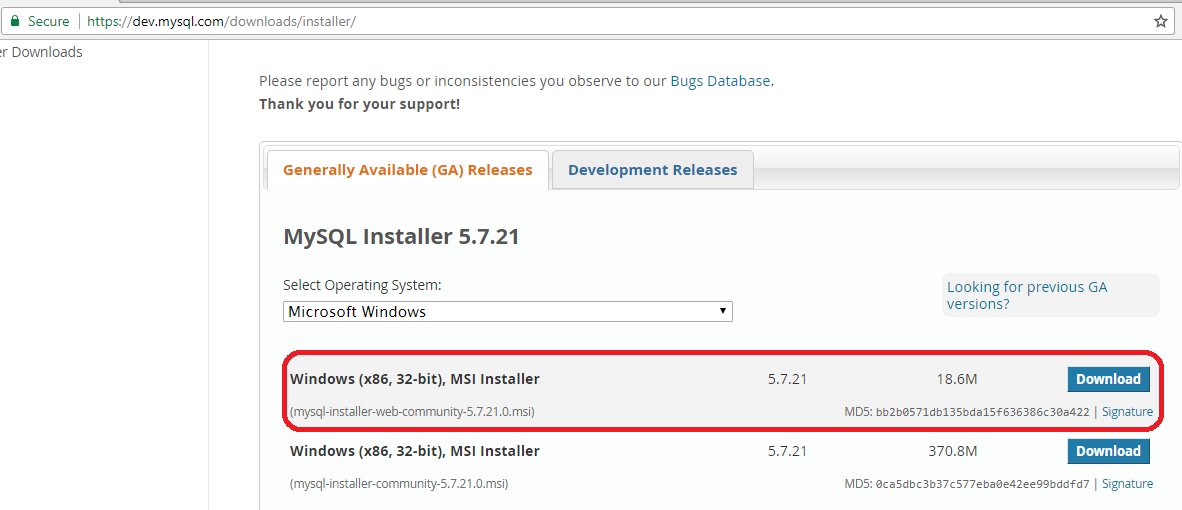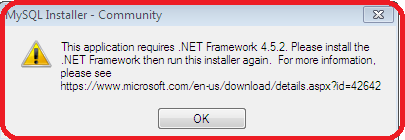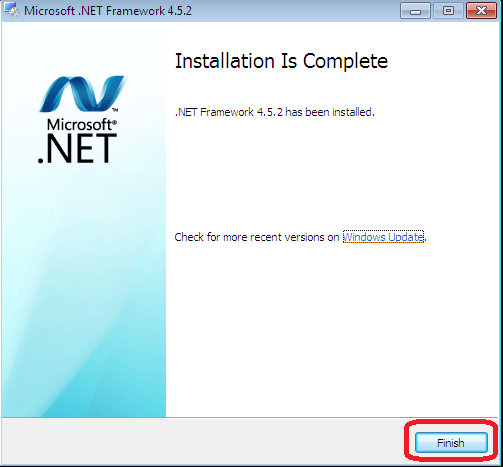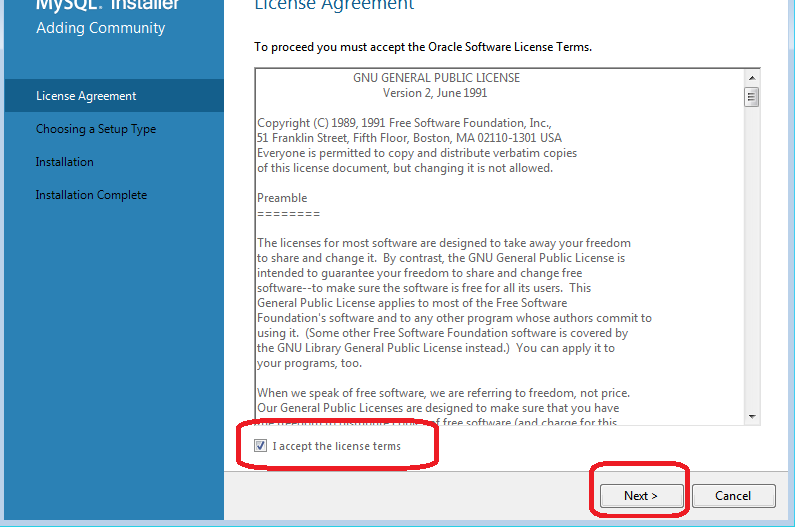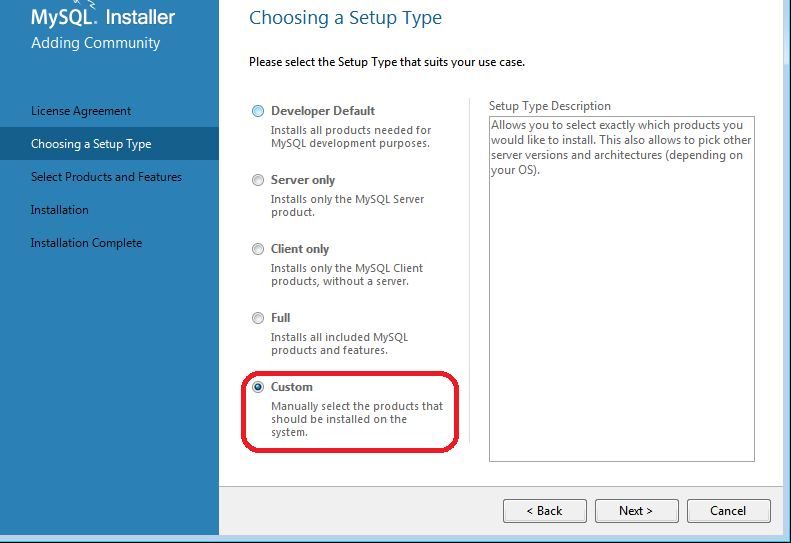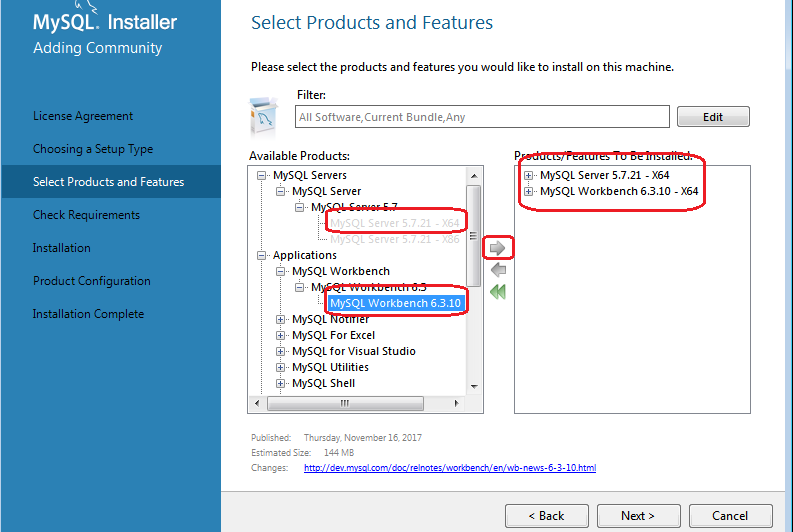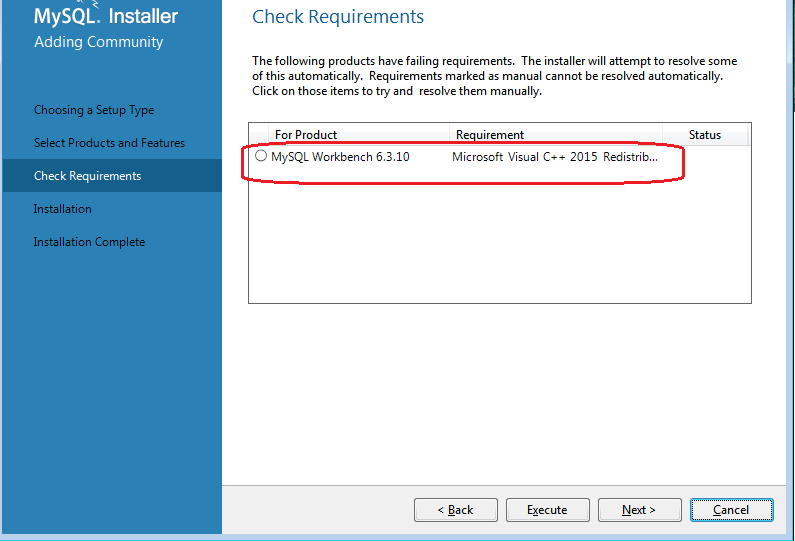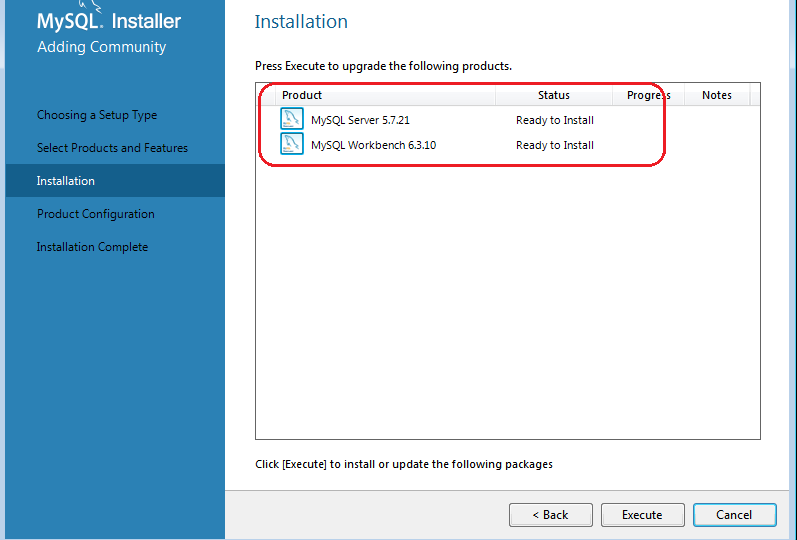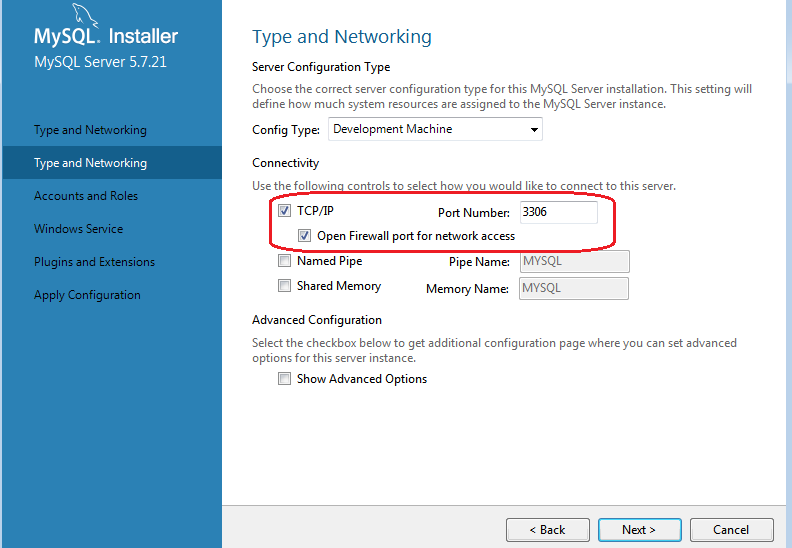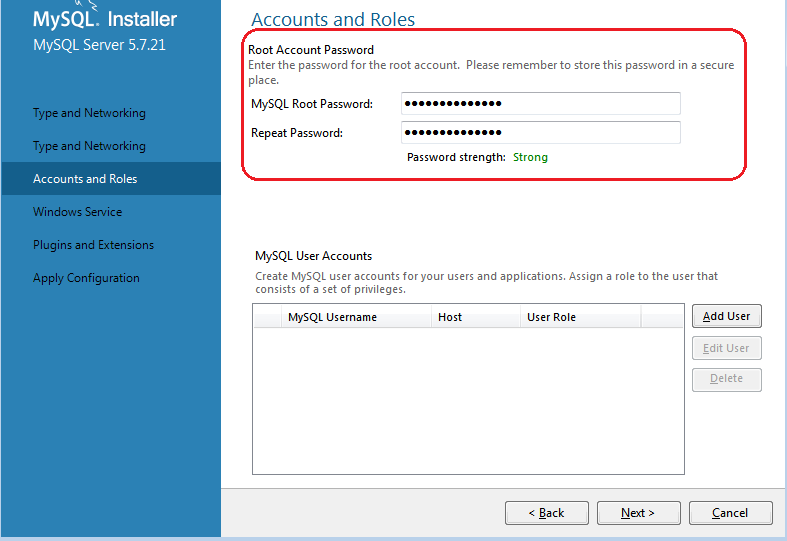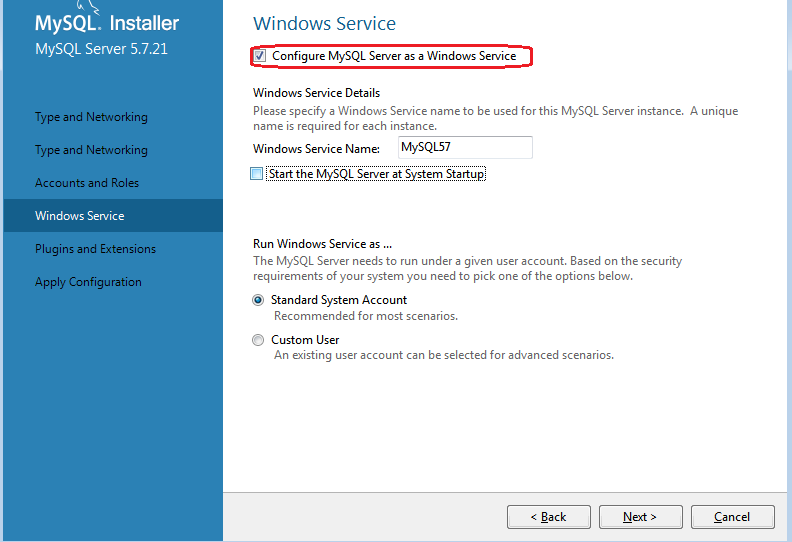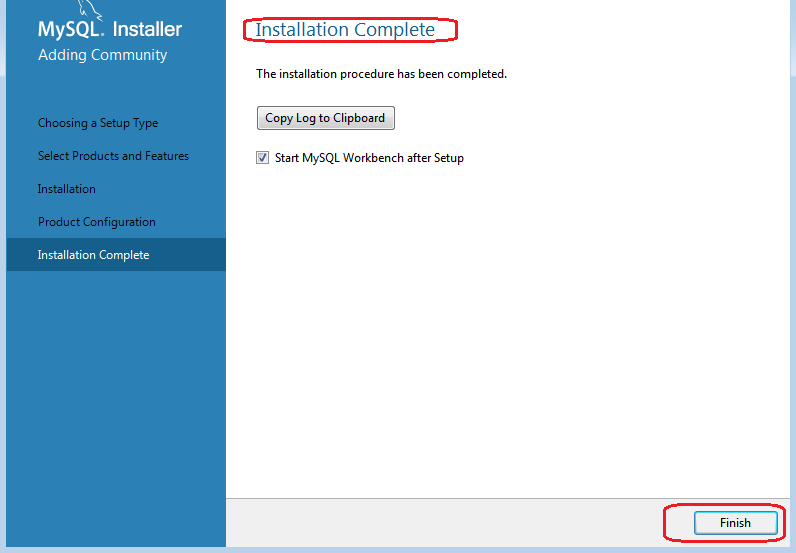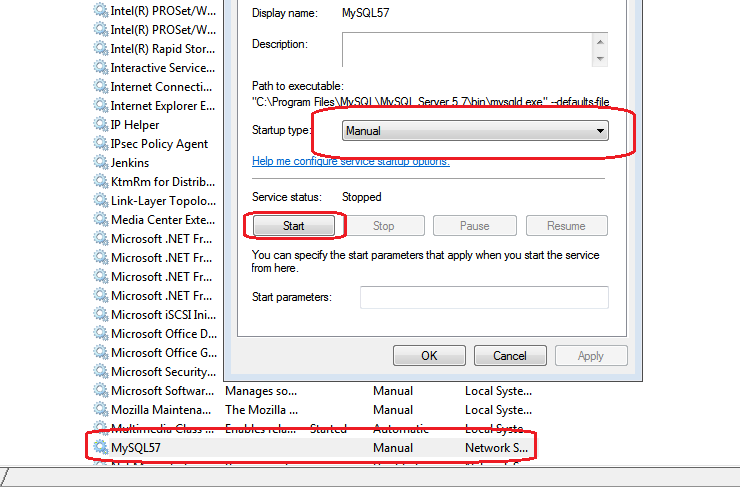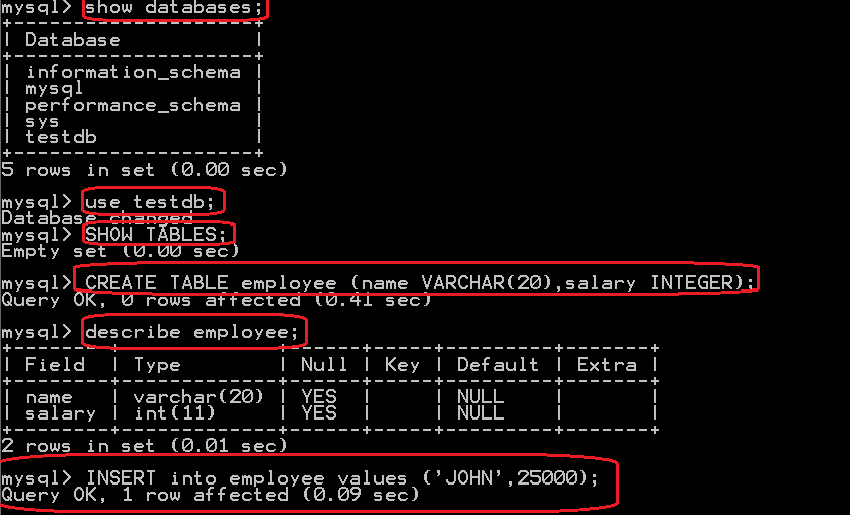Handling Security Authentication Pop-up Using Autoit-Selenium WebDriver
Pre-Requisites: Download the AutoIT Full Installation and AutoIT Script Editor from the url
AutoIT Website http://www.autoitscript.com/site/autoit/downloads/
Download both the AutoIt Window Identification and Editor
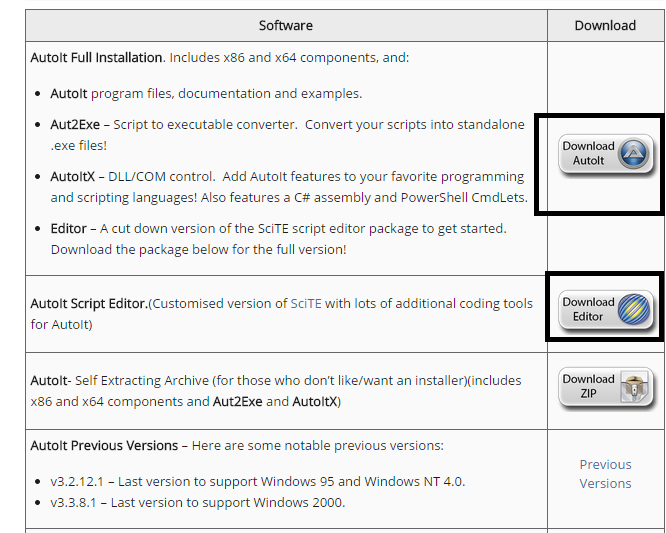
In above page once you click on Upload button you will get file uploader we will handle the same using AutoIt
Handling HTTPS pop-up using Autoit
Url to access-> http://www.engprod-charter.net/
Step 1- Open Autoit Editor and write the following script
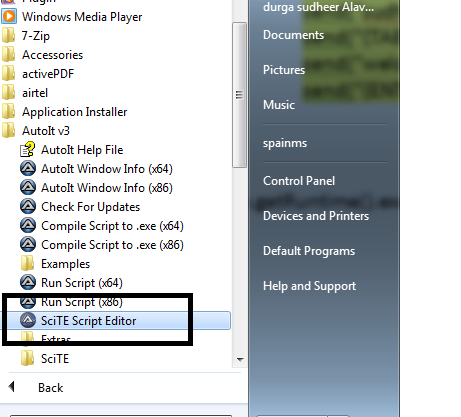
Step2-Write the below program and Save the program.
|
1 2 3 4 5 6 |
$title= "Authentication Required" WinWaitActive($title) send("sudheer") send("{TAB}") send("welcome") send("{ENTER}") |
Step3- Compile the Script which generates the .exe file.
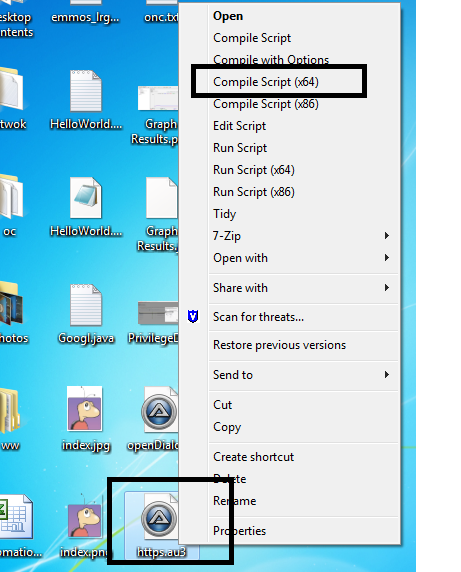
Step4-Execute the Script
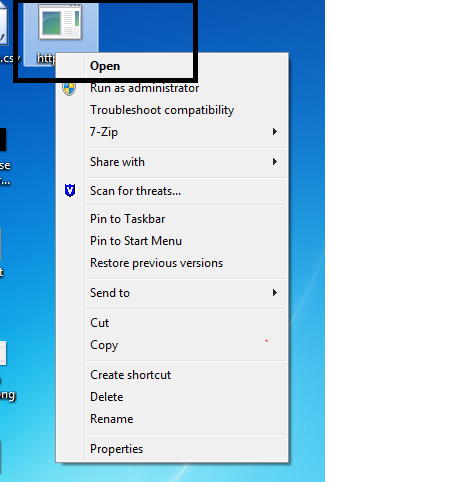
Step5- Implement this selenium.
Runtime.getRuntime().exec(“Absolute path to the https autoit script “);
Downloading a file:
|
1 2 3 4 5 6 |
$title= "OpeningcleanReport.txt" WinWaitActive($title) send("{TAB}") send("{TAB}") send("{ENTER}") ControlClick($title,"","Button2") |