Mozilla Firefox Plugins Firebug Firepath Selenium WebDriver
Installation of Firebug
Firebug is a Firefox add-on that we will use to inspect the HTML elements of the web application under test. It will provide us the name of the element that our Selenese command would act upon.
Pre-requisite:
-
Install 54.0/55.0 version of Firefox from this url https://ftp.mozilla.org/pub/firefox/releases/.
Verify the version of Firefox. The firefox version should be 54.0/55.0. Latest Version of Firefox doesnt work for Firepath and Firebug. - Checking the version of Firefox.
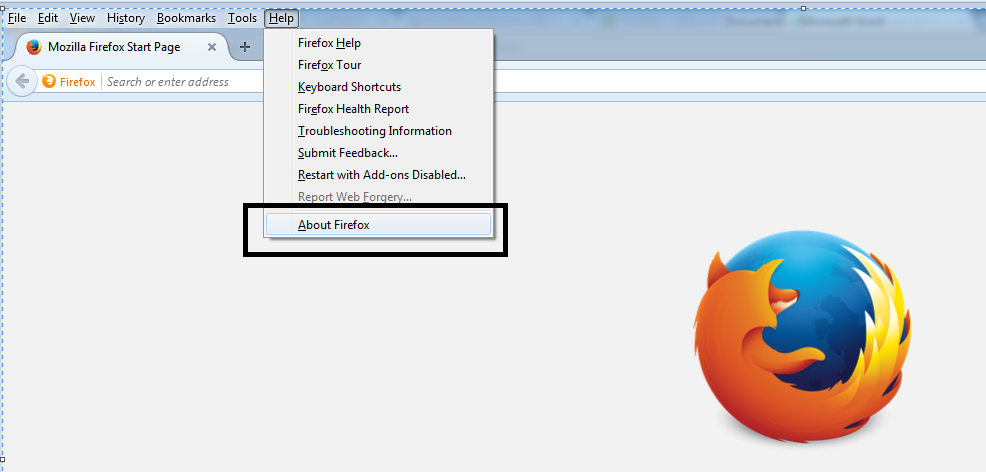
Installation of Firebug Plug-in
Step 1
Use Firefox to navigate to Firebug’s download page https://addons.mozilla.org/en-US/firefox/addon/firebug/ . Click the “Add to Firefox” button.
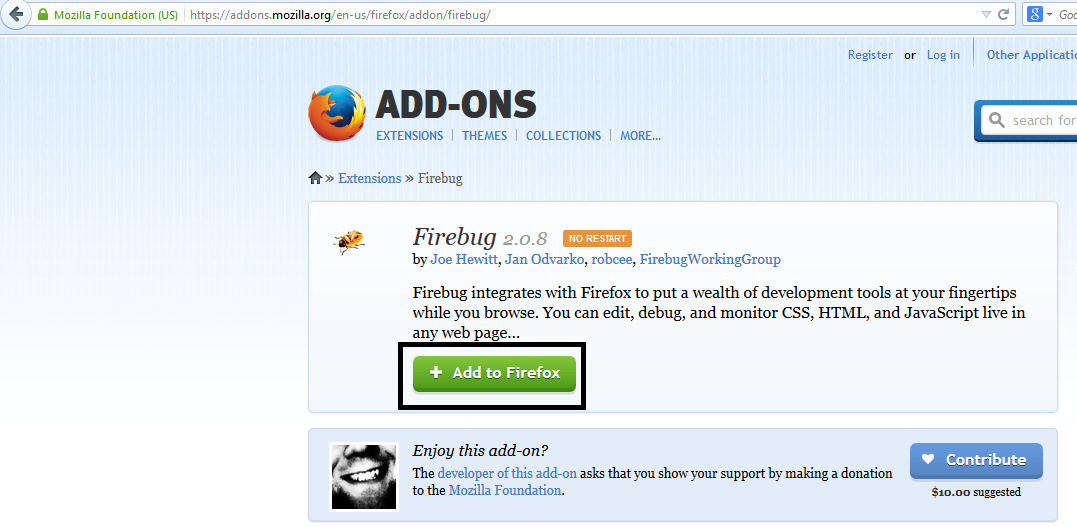
Step 2
Wait for Firefox to complete downloading this add-on. On the dialog box that comes after, click “Install Now.”
Step 3
Wait for installation to complete. A notification will pop-up saying, “Firebug has been installed successfully.” You can immediately close this pop-up.
Note: In case you do not see above pop-up , no worries! This pop-up appears for a few seconds and disappears.
You do not need to restart Firefox after installing Firebug.
Step 4
Launch Firebug by doing either of these two methods:
- Press F12
- Click on the Firebug button on the upper right corner of the Firefox window.
Step 5
Firebug should launch at the bottom of Firefox as shown below
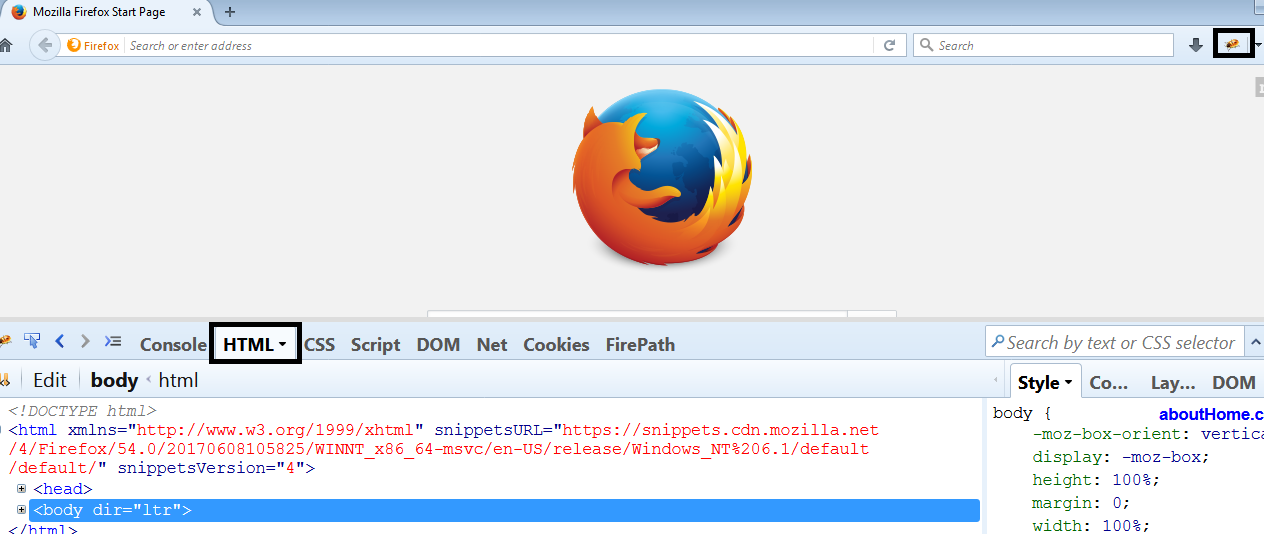
Installation of FirePath Plug-in
Step 1
Use Firefox to navigate to Firepath’s download page https://addons.mozilla.org/en-us/firefox/addon/firepath/
Click the “Add to Firefox” button.
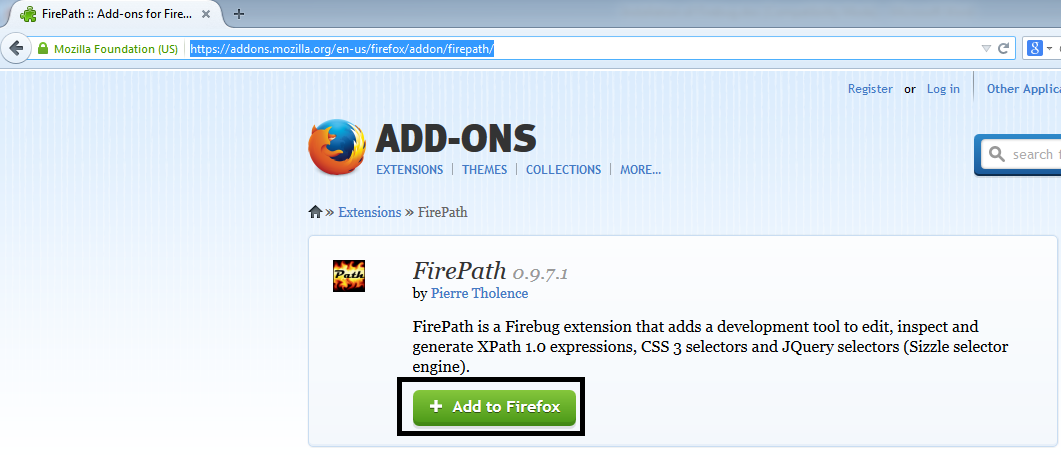
Step 2
Wait for Firefox to complete downloading this add-on. On the dialog box that comes after, click “Install Now.”
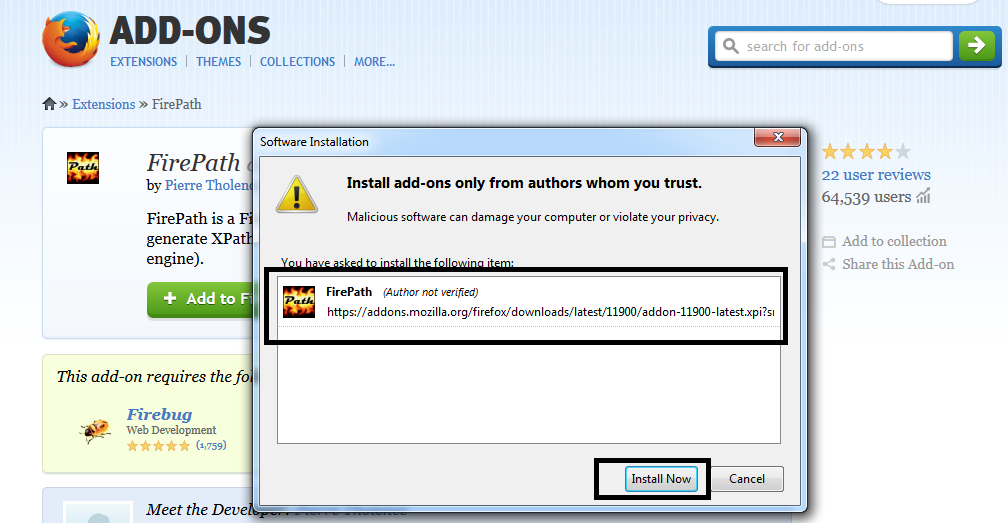
Step 3
Wait for installation to complete. A notification will pop-up saying, “FirePath will be installed after you restart Firefox”. Click on Restart Now button.
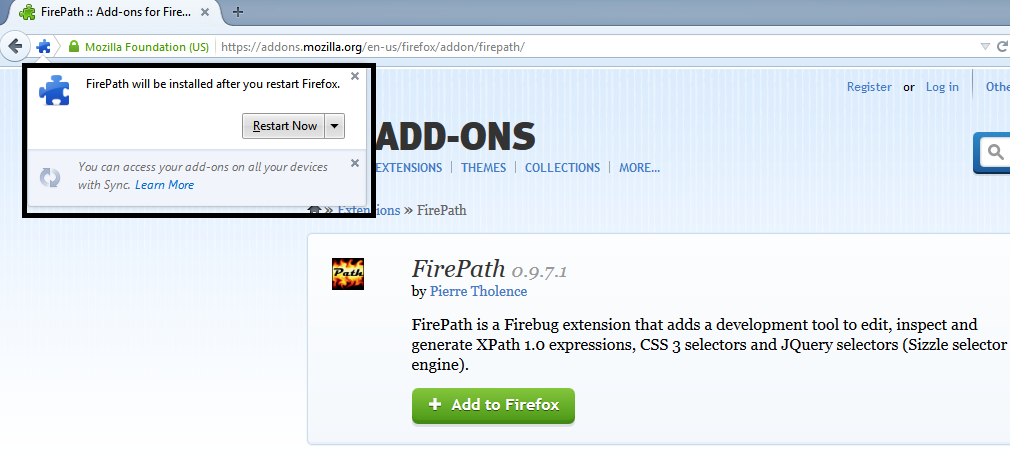
Step 4
Launch Firebug by doing either of these two methods:
- Press F12
- Click on the Firebug button on the upper right corner of the Firefox window.
Step 5
Firebug should launch at the bottom of Firefox as shown below. Click on FirePath tab to verify the installation successful.
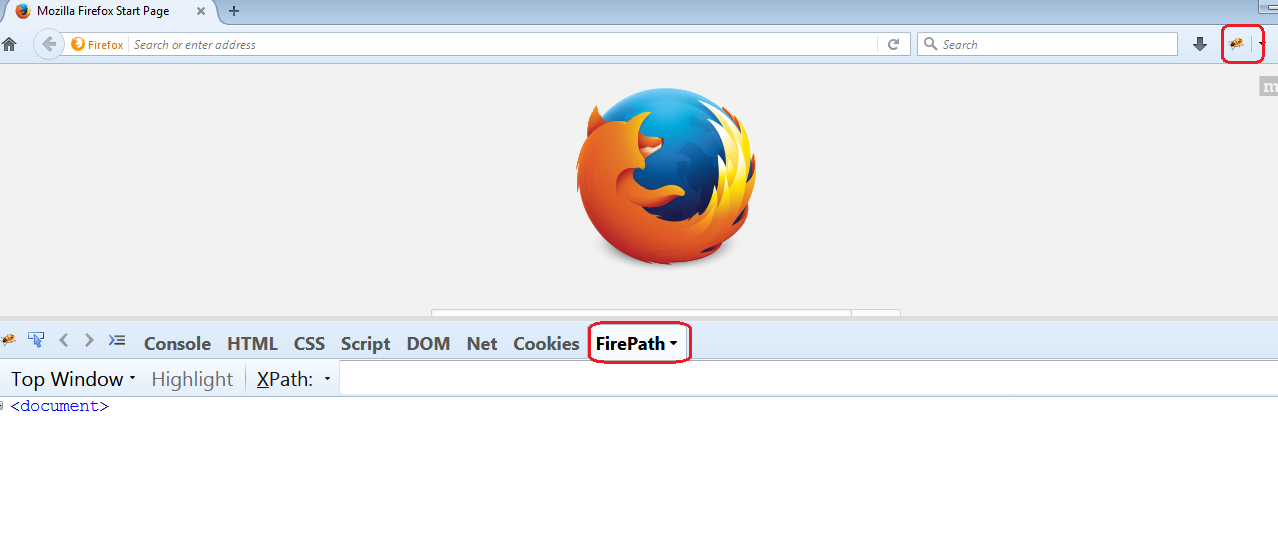
Pingback: How can I install a second version of Firefox without affecting the first? - Total-QA